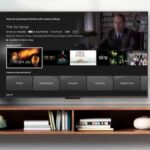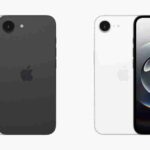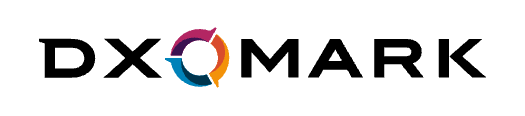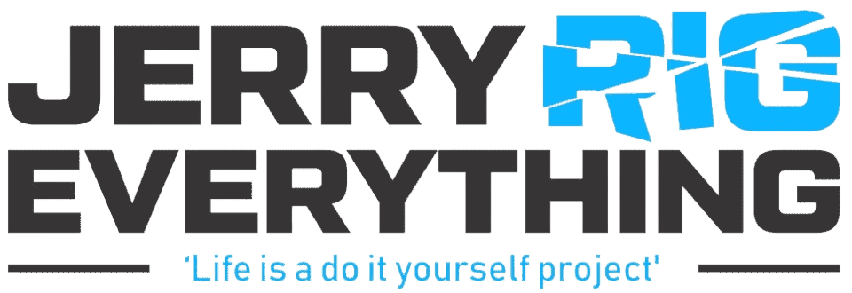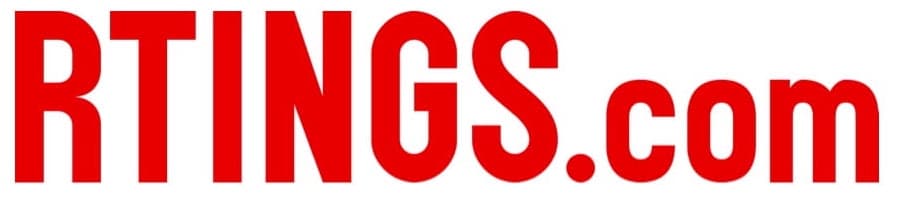キーボードにこだわりはなかったのですが、前評判で購入したPFUのHHKBがいまいちだったのでそれに対応するために小型のキーボードを探す事になりました。
一部界隈で自作キーボードが流行っているので、はんだ付けするのも良いなと思い自作キーボードを購入するため、海外の「MAX Keyboard」をいうサイトから購入したので、購入方法をまとめています。
ちなみに完成品もあるため、メンドくさい人は完成品の購入をお勧めします。
MAX FALCON-8 RGB PROGRAMMABLE MINI MACROPAD
商品紹介
購入した商品は「MAX Falcon-8 RGB Programmable Mini Macropad」という商品で、入力補完を持たせるためのマクロパッドです。

MAX Falconには8キーと20キーがありますが、自分が使いたいのはアローキー(矢印キー)と、キャプチャなどいくつかの複合押し系を1ボタンで補いたかっただけなので、8キー版を購入しました。
購入時にSwitchやKeycapを選択する事が出来ます。
標準では音声と動画用のコントロール機能が割り当てられていますが、サイトのダウンロードページから専用の設定用アプリを使う事でキー割り当てを変更できます。
ただしこの商品のキーバインドを設定するアプリはWindowsしかリリースされていないため、設定用にWindows環境が必要ななります。
購入にあたって
MAX Keyboardについて調べても日本人向けの購入方法が全く出て来なかったのですが、「日本に郵送できるか」と「決済にPayPalが利用できるか」の2つはクリアしていますた。
購入してみた結果から言えば、海外サイトの中では簡単な部類なので誰もまとめてないのかな?といった印象です。
条件を2つともクリアしているサイトだったので、無事購入することができました。
購入方法
まずアカウントを作成しましょう。
メニュー右上の「My Account」をクリックするとオーダーの確認の下に「Sign in」と「Register」がありSign inがログインで、Registerが新規登録なのでRegisterを押してアカウントの新規登録を行います。
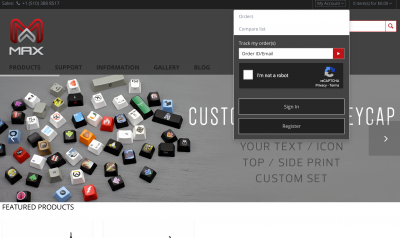
入力例はサンプルですが名前と、確認用のメールアドレスを入力しrobotではない事を確認しRegisterを押します。(お知らせメールは不要なのでMAX NEWSLETTERのチェックボックスは外したままで大丈夫です)
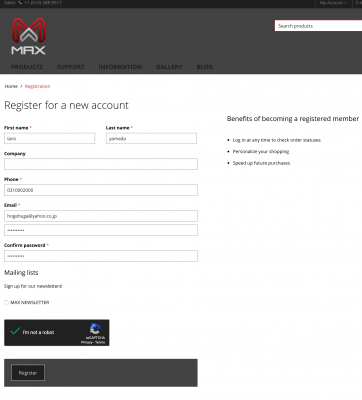
すると確認メールは送られて来ずにアカウントは作成されています。

ログイン状態になるので「My Account」プルダウンの中から「Profile details」を選択し送り先の住所を入力しておきます。
住所の入力例は下記のようになります。ちなみにメールアドレスが適当でも通ってしまうので注意が必要です。
First Name:下の名前をローマ字で入力
Last Name:名字をローマ字で入力
Phone :携帯番号を普通に入力
Address :市より下の住所+マンションの場合、部屋番号+マンション名をローマ字
City:市をローマ字で入力
Country:Japanを選択
State/Province:県都道府県をローマ字で入力
Zip/postal code:郵便番号を数字で入力
わからないときは変換してくれるサイトを使って下さい。
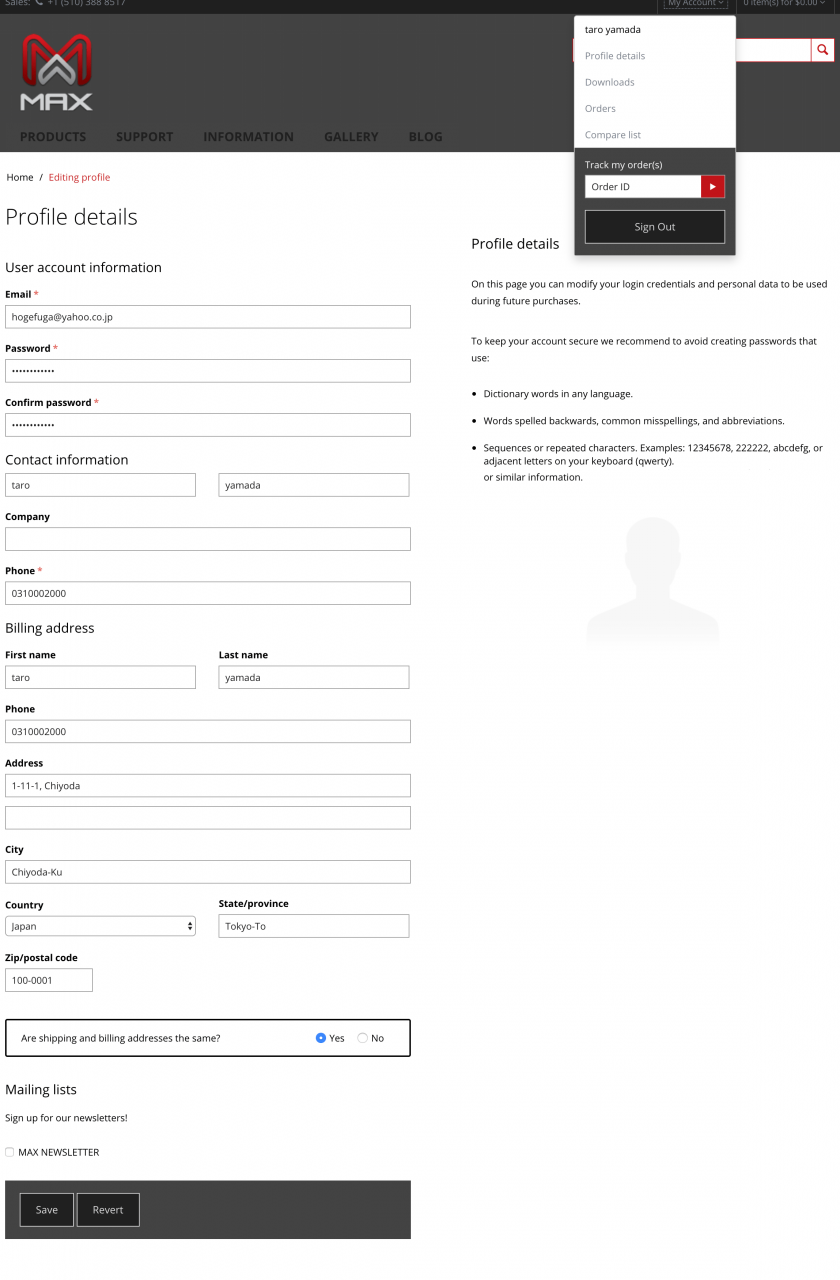
実際に商品のカスタマイズを選択すると、画面上部の右端がカートになり「View Cart」からカート内を確認する事が出来ます。
購入するときに画面の一番右下にある「paypal」ボタンを押すと、paypal側のウェブサイトに遷移し、paypalログイン後に支払い確認画面で了解すると支払いが完了します。

後は配送選択を行えば購入は完了するので待てば良いだけです。
通常は配送業者が「USPS」なので受け取る際に関税が掛かる確率は極めて低いです。USPSは日本郵政と提携しているのもあり、最終配送業者が郵便局である発送事業者は関税がかからないことが多いのです。
とはいえ日本郵政が荷物を玄関の前に、勝手に置き配して困惑しましたが(笑)。

まとめ
以上が購入手順のまとめになります。住所入力が理解できてpaypalが使えればそれほど難しいことはありません。配送業者がきちんと仕事をしてくれるか次第です。
商品設定はWindows端末で専用のアプリをインストールし、キーバインドを設定するだけなので難しくはありません。変更後再起動したらmacにつなぎ変えて動作確認を行いましょう。